
- Macports checking installed ports how to#
- Macports checking installed ports install#
- Macports checking installed ports upgrade#
- Macports checking installed ports software#
MacPorts usually runs under a separate "macports" user account with reduced privileges, so you must check out the port's directory in a place where the macports user can read them.
Macports checking installed ports install#
Xcode 4.0 and earlier do not include git, so users of those versions must install the port: Git is included with Xcode 4.1 and later but you may want to get a newer version by installing the git port Replace "686ea4fa0fddeb03fdf2fc04dded68e05181bc95" with the commit you're interested in. This creates a "macports-ports" directory in your current location, and populates that with a complete copy of the ports tree as it existed at the specified point in history. In the Terminal, using the commit hash, port category and port name, check out the port's directory at the desired commit using the git command: If desired, you can click the link in the history (not the !686ea4f link) to see the directory as it existed in that commit. Here you'll note that tcl was updated to 8.5.0 in !345f962, so you want the commit before that, which was !686ea4f. Browse the repository to find the directory of the port you want, then use the History button in the upper right to find the older version that you want to install.įor example, if you wanted to install the older 8.4.16 version of tcl, browse to the lang/tcl directory and look at its history. To install an older version of the port, you'll have to get the necessary files from the repository. If you want to go back to an older version after you've already uninstalled it, or to install an older version of a port that predates when you first installed it, you can do so by manually downloading the older version of the portfile and any associated files from the MacPorts Git repository. (Re)installing an older version that's no longer installed
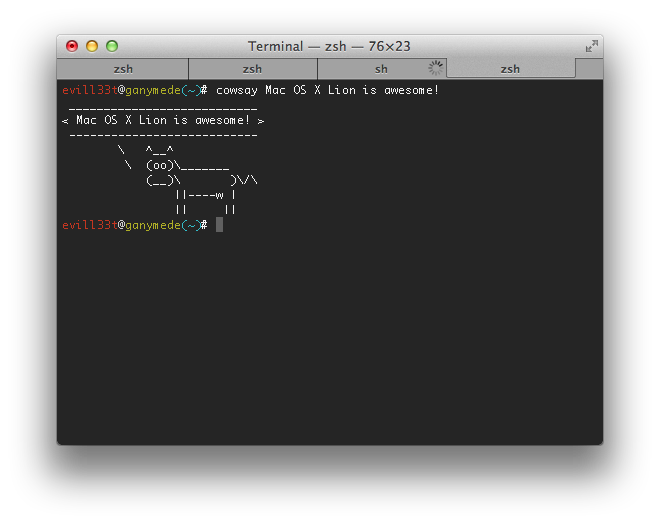
Use -u when you know in advance that you will not want to go back to an older version, or you don't mind taking the extra steps below to reinstall the older version later if needed.
Macports checking installed ports upgrade#
sudo port -u upgrade tcl), MacPorts would uninstall the inactive versions after activating the latest one, so you would not be able to reactivate them later. $ sudo port uninstall tcl you used the -u flag when you upgraded the port (i.e.

Once you're confident the new version works to your satisfaction, you can uninstall the old one to reclaim disk space: $ sudo port activate tcl Deactivating tcl Activating tcl similarly you can go back to the newer version.
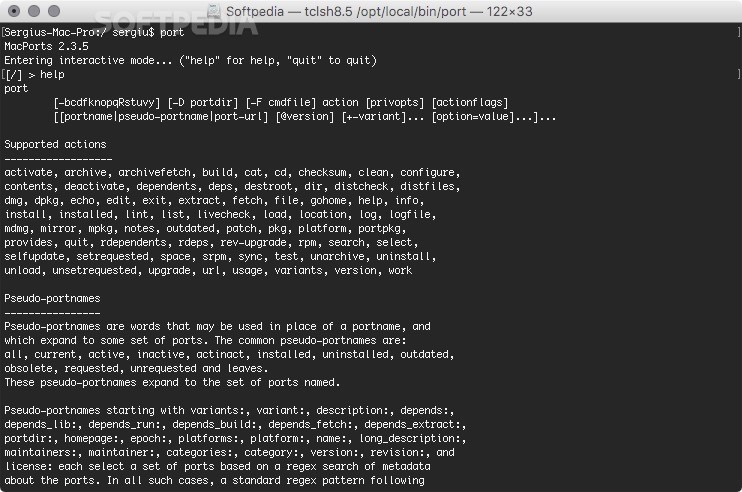
When you upgrade, a newer version of tcl will be installed and activated, while tcl will remain installed but will be deactivated:Īs long as it is still installed, you can reactivate tcl which will automatically deactivate the active version first: The following ports are currently installed: When you upgrade an installed port, MacPorts deactivates the older version but keeps it installed. Reactivating an older version that's still installed
Macports checking installed ports software#
It's fine to do this in the course of trying to identify a problem, but once you have determined that a newer version is broken and that an older version works, please inform the developers of the affected software of the problem so that they can fix it, so that you can soon go back to using the latest versions of the software. Installing an older version of a port is not the intended way to use MacPorts, is not usually recommended, and may cause various problems.
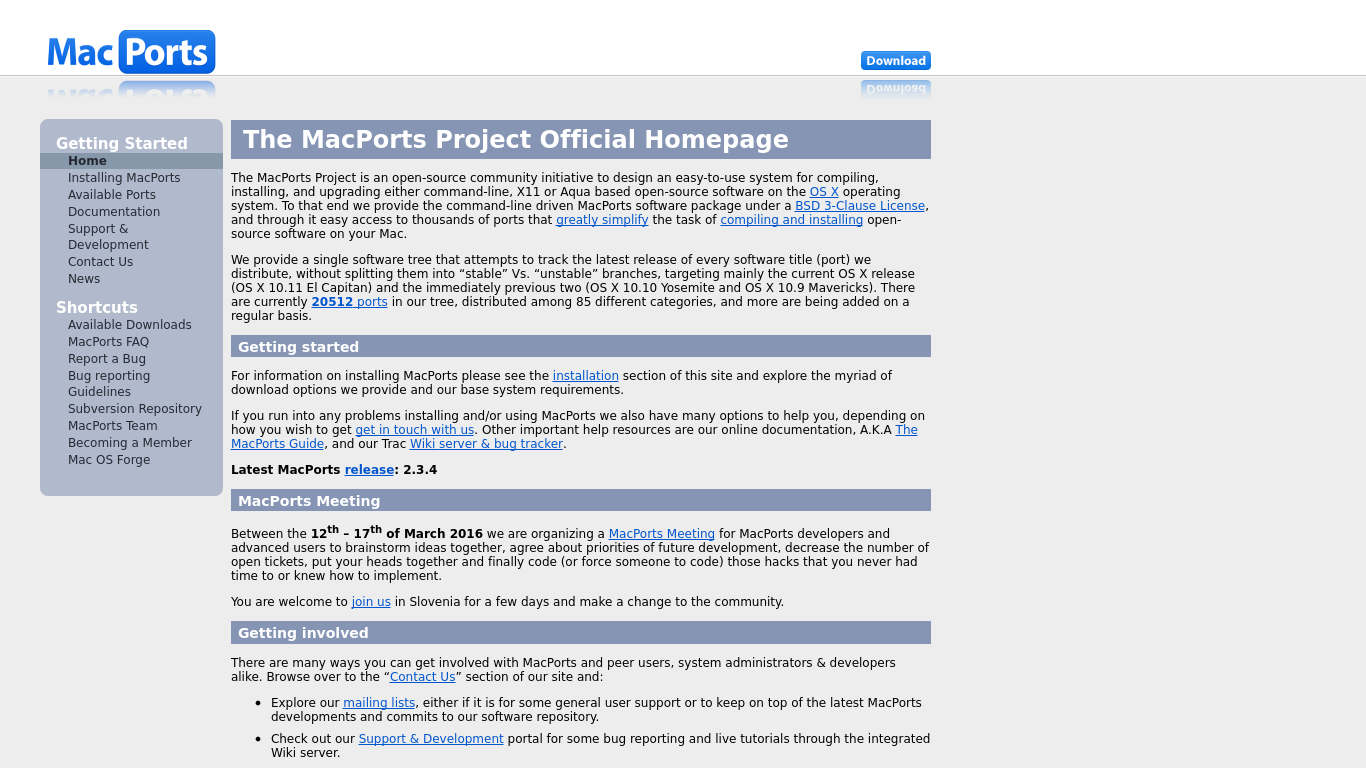
Macports checking installed ports how to#
How to do this depends on whether you still have the older version installed. MacPorts maintainers strive to give you the latest version of software in each port, but you may wish to use an older version for various reasons.


 0 kommentar(er)
0 kommentar(er)
